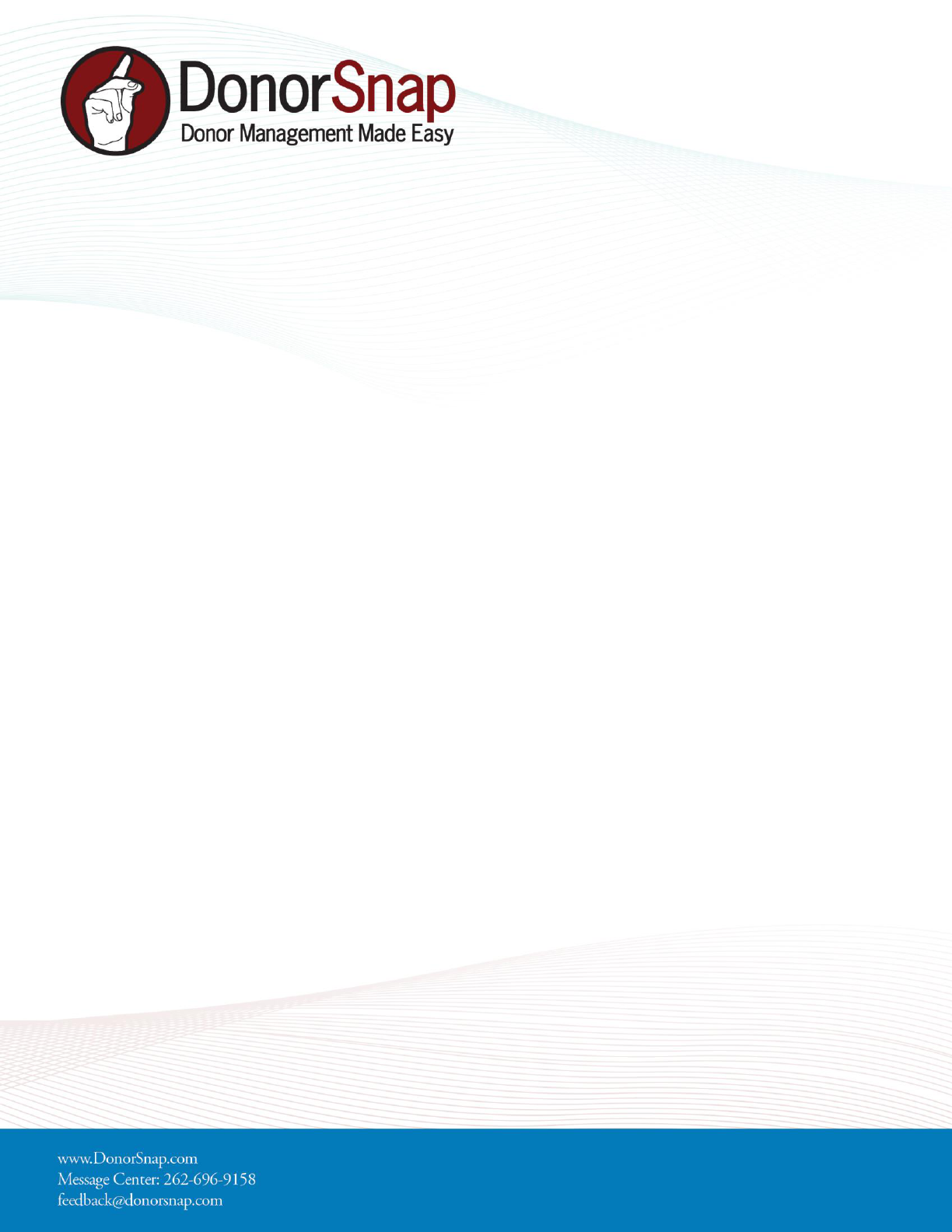
DonorSnap Glossary, October 2019
D
D
o
o
n
n
o
o
r
r
S
S
n
n
a
a
p
p
G
G
l
l
o
o
s
s
s
s
a
a
r
r
y
y
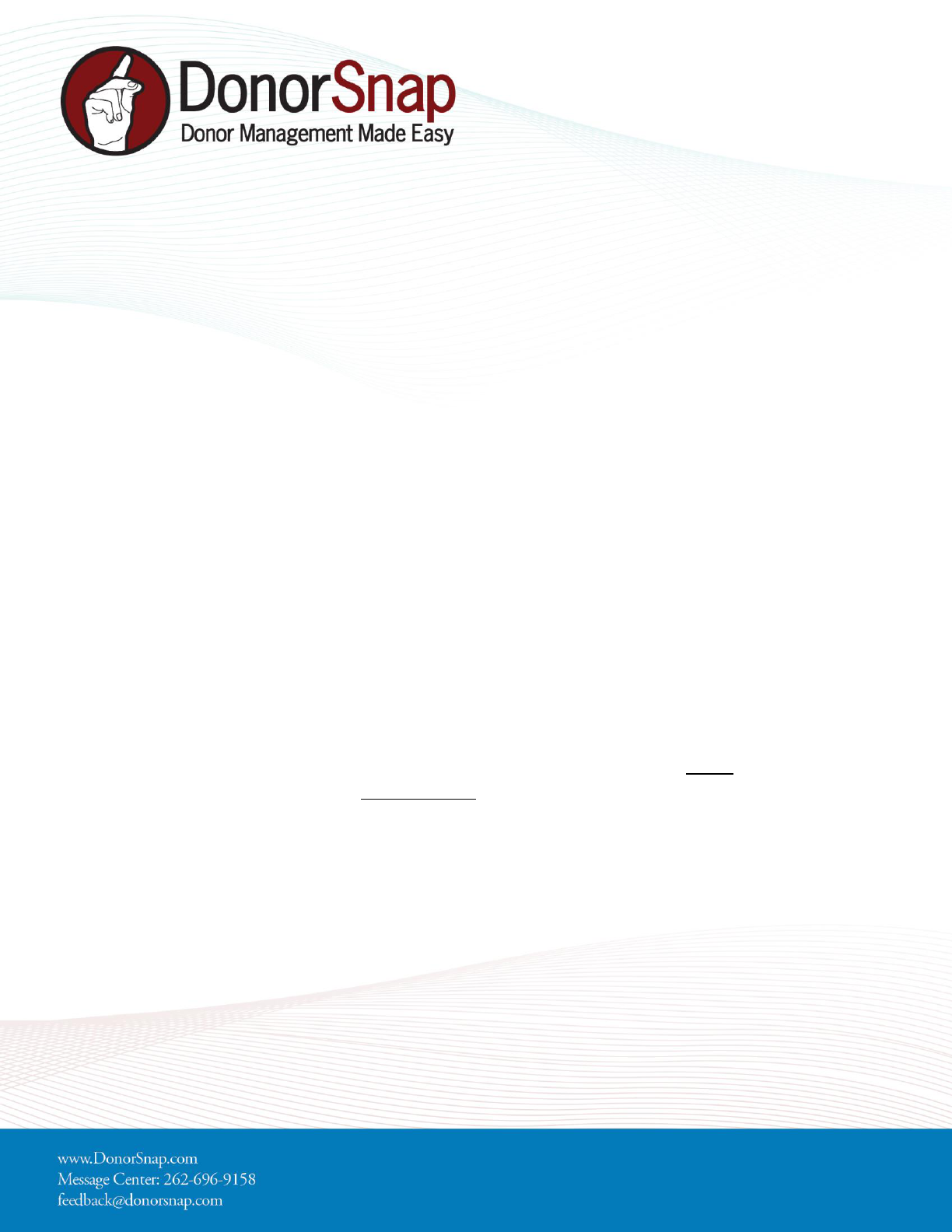
DonorSnap Glossary, October 2019
Glossary of Database Fields
Here are the definitions for all of the BLACK fields that come installed with DonorSnap.
Please remember that all sites can be customized by adding and removing fields from your grids & screens; some of
these fields might not be visible on your screens.
All sites can add their own BLUE fields. These are called “User Defined” fields because they are defined by YOU, and
therefor are not part of this list.
Listing Grid
Status: show Active, Inactive, or ALL on the Grid (based off the “Active” check-box on the Contact tab)
Save and Reset Settings: change the column widths, what fields appear on the grid, etc. and then SAVE
settings. The next time you come to the grid, those settings will appear. At any time you can RESET your
settings back to the defaults.
Search: the Blue search button will search ALL DonorSnap fields, giving you the results in a list.
Customize what fields are available under the Search button under User (top right) > User Settings > Search
Automatic Donation Fields: These amounts are automatically generated by DonorSnap by pulling payment
information on the Donation tab (and will include ALL payments: Donations, Event Tickets, Membership, etc.). These
fields cannot be modified.
First Donation Amount / First Donation Date: Pulls the date and amount of the first payment in DonorSnap
Last Donation Amount / Last Donation Date: Pulls the date and amount of the last payment in DonorSnap
MAX Donation Amount / MAX Donation Date: Pulls the date and amount of the largest payment
LTD Donation Amount: Totals the Lifetime To Date giving of all payments in DonorSnap
Prior Year Donation Amount: Totals the Prior Year payments (customize your system year under Maintenance > Site
Setup > Additional Site Options)
YTD Donation Amount: Totals this Year to Date payments (customize your system year under Maintenance > Site Setup
> Additional Site Options)
Contact Tab: All personal & static information about your Contacts
ContactType: Individual, Business, Foundation, Organization
Customize under Maintenance > Site Setup > Field & Screen Customization > DonorSnap Site Lookups
Attributes: Roles & Relationships, including Board Member, Prospective Donor, Volunteer
Customize under Maintenance > Site Setup > Field & Screen Customization > DonorSnap Site Lookups
Company: IF the donor is a Business/Organization/Foundation, etc. this is the name of that Business
Title 1 & 2: Mailing title, Mr., Mrs., Rev., Pastor, Mr. & Mrs. , etc
Customize under Maintenance > Site Setup > Field & Screen Customization > DonorSnap Site Lookups
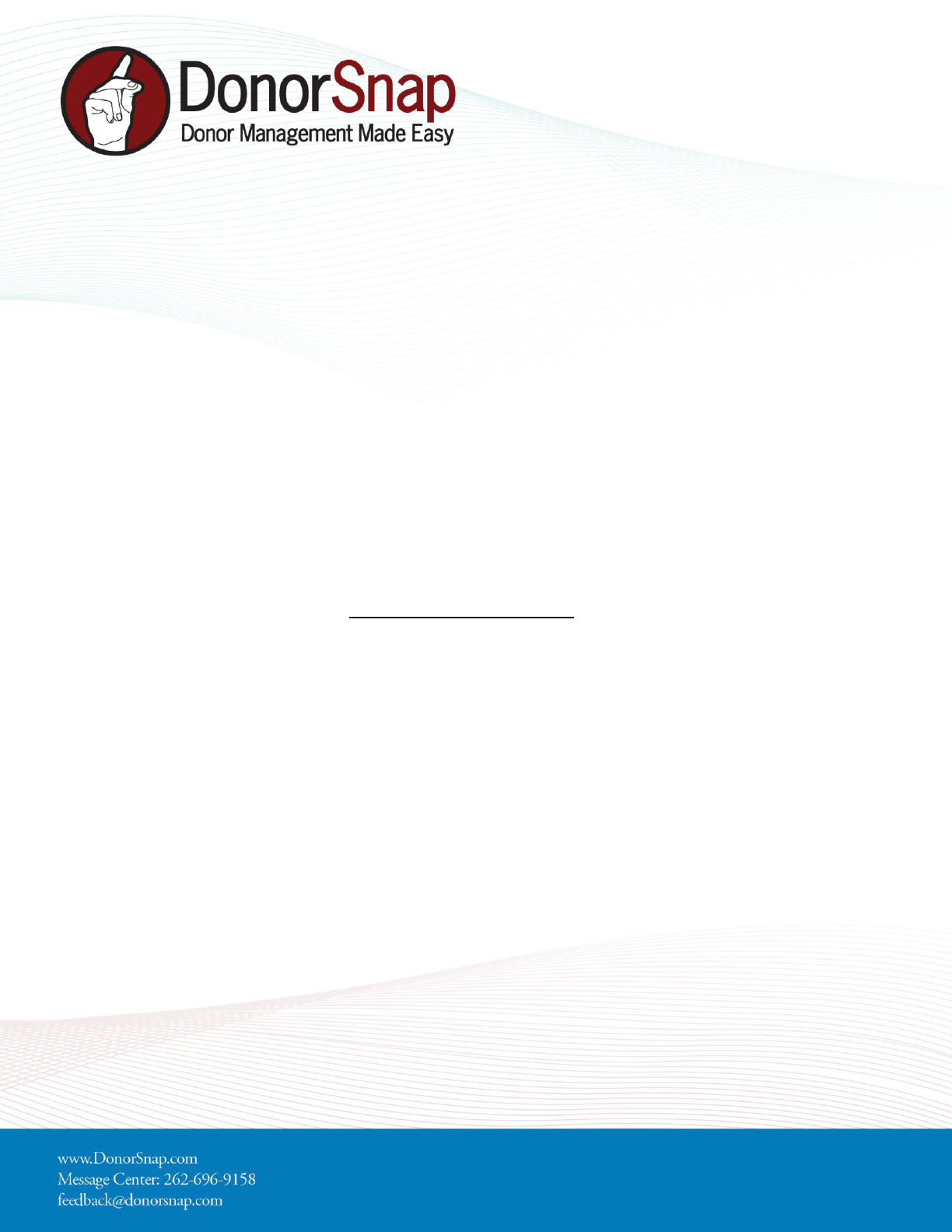
DonorSnap Glossary, October 2019
FirstName/LastName: Often combined spouses “John and Mary Smith”
FirstName2/LastName2: To separate spouses or spouses with a different last name, second contact at a
Business or Organization
Acknowledgement: Formal Mailing. Auto-generates from First/Last 1 & 2
Click the “Name Resolution Override” box to customize per contact
Salutation: Nick Names, the “Dear” line of a letter. Auto-generates from First 1 & 2
Click the “Name Resolution Override” box to customize per contact
Employer: If the contact is an Individual, this is where they work
Job Title: At work job title, such as VP of Operations, Sales Manager, etc.
MailCodes: Mailing preferences (Do not mail, Do not contact, No email, Bad address)
Customize under Maintenance > Site Setup > Field & Screen Customization > DonorSnap Site Lookups
Address Fields: Enter one address here, is duplicated on the Address Tab.
If a contact has multiple addresses, enter those on the Address Tab.
Organization Contact: The board members or key staff members assigned to a contact, aka, the Solicitor
Customize under Community > Organization Contact
Origination Date: the date the contact was added to DonorSnap (will auto-fill today’s date when adding a
new contact). Is often the date of import, if DonorSnap imported your database
Default Acknowledged: Contact does not want Thank you letters. By checking this box you are indicating
that ALL donations will be, by default, marked as “Acknowledged” which means they will not generate in the
queue for Thank you letters to print
Active: As defined by your organization, typically Active donors.
Make “Inactive” (uncheck the box) when a contact becomes deceased, asks to be removed from a mailing
list, moves out of the country, etc.
Additional Contact fields (some of these might not be visible on your Contact screen. Customize under Community > Site-Setup
> Field & Screen Customization > Screen Layouts)
Address Type: Home, Business, Secondary, etc.
Customize under Maintenance > Site Setup > Field & Screen Customization > DonorSnap Site Lookups
Attributes (2): the same Attributes (Board, Volunteer, etc.) but for the 2
nd
person in your Contact record
Birth Date & Birth Date (2): Contact’s birthdate in 5/15/1960 format
Birthday & Birthday (2): Contact’s birthday in 5/14 format (no year)
Contact Last Updated: a DonorSnap system field for when the contact was last updated. Can be pulled in to
the Grid, the Page layout, and DMP reports. Cannot be modified by the user.
Contact Last Updated By: a DonorSnap system field tracked which user last updated the Contact. Can be
pulled in to the Grid, the Page layout, and DMP reports. Cannot be modified by the user.
Deceased: Check this box to indicate that the Contact is deceased (also Un-check the Active box)
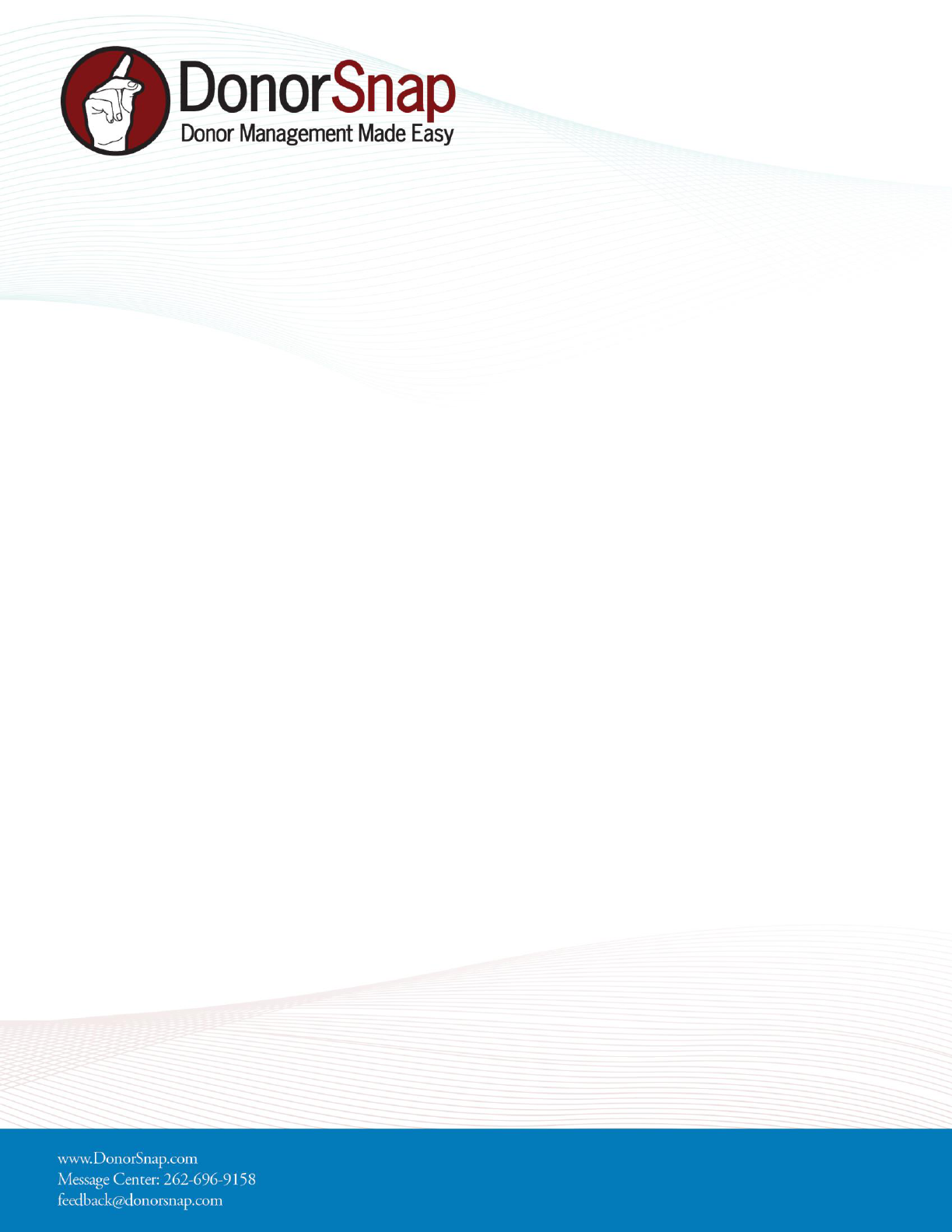
DonorSnap Glossary, October 2019
Default Accounting Code: Set the default that ALL donations coming in from this Contact will automatically
set the Accounting Code (such as All donations go in the General Fund, or a particular restricted program)
Default Anonymous: Check this box if ALL donations by this Contact will automatically be set as
“anonymous”
Default Sort By: A System field used to sort contacts on the Grid.
Do Not Email: (not to be confused with the Do Not Email option underneath the MailCodes field), this
checkbox can be used to indicate they Do Not want emails through the Email PDF Acknowledgement System
Employer (2): The Employer for the second person in a Contact record
Envelope Line 1: Like the Salutation & Acknowledgement, Envelope Line 1 automatically generates, pulling
First Name 1 & Last Name 1.
Envelope Line 2: Automatically generates, pulling First Name 2 & Last Name 2.
Facebook: A text box available to enter their Facebook address
Fax: A text box available to enter their fax #
Import Key: The number used to initially import your Contacts. Can be visible on the grid, page layout, and
DMP reports. Cannot be modified by the user.
LinkedIn: A text box available to enter their LinkedIn address
NCOA Screening: If you had an NCOA screening, this is the result that returned from the USPS
NCOA Screening: the date of your NCOA Screening with the USPS
OptInDate: For organizations under the GDPR regulations, this field tracks the date a user opted in to
allowing their data to be tracked in your system
OptInMethod: For organizations under the GDPR regulations, this field tracks how the user opted in
QB Customer Code: Used to connect a contact with your QuickBooks account
Seasonal Start & End Dates: If you are tracking Seasonal addresses, you can enter Start & End Dates for
when DonorSnap will switch between seasonal addresses. These Start & End dates are on both the Contact
tab and the Address tab.
Tax Deductible Amounts: DonorSnap generates DonationAmountYTD and DonationAmount2yrsago, etc.
But it also generates a relative Tax Deductible amount for each year (Amount – Value Received =
TaxDeductible Amount). If you are tracking event tickets and Value Received, use these Tax Deductible
amount fields for reports.
Twitter: A text box available to enter their Twitter address
Valid Date DB Customer: The date the QBCUstomer field was last validated
Website: A text box to enter their Website URL
Address Tab: Add additional addresses
Address Type: Secondary, Business, Seasonal, etc.
Customize under Maintenance > Site Setup > DonorSnap Site Lookup
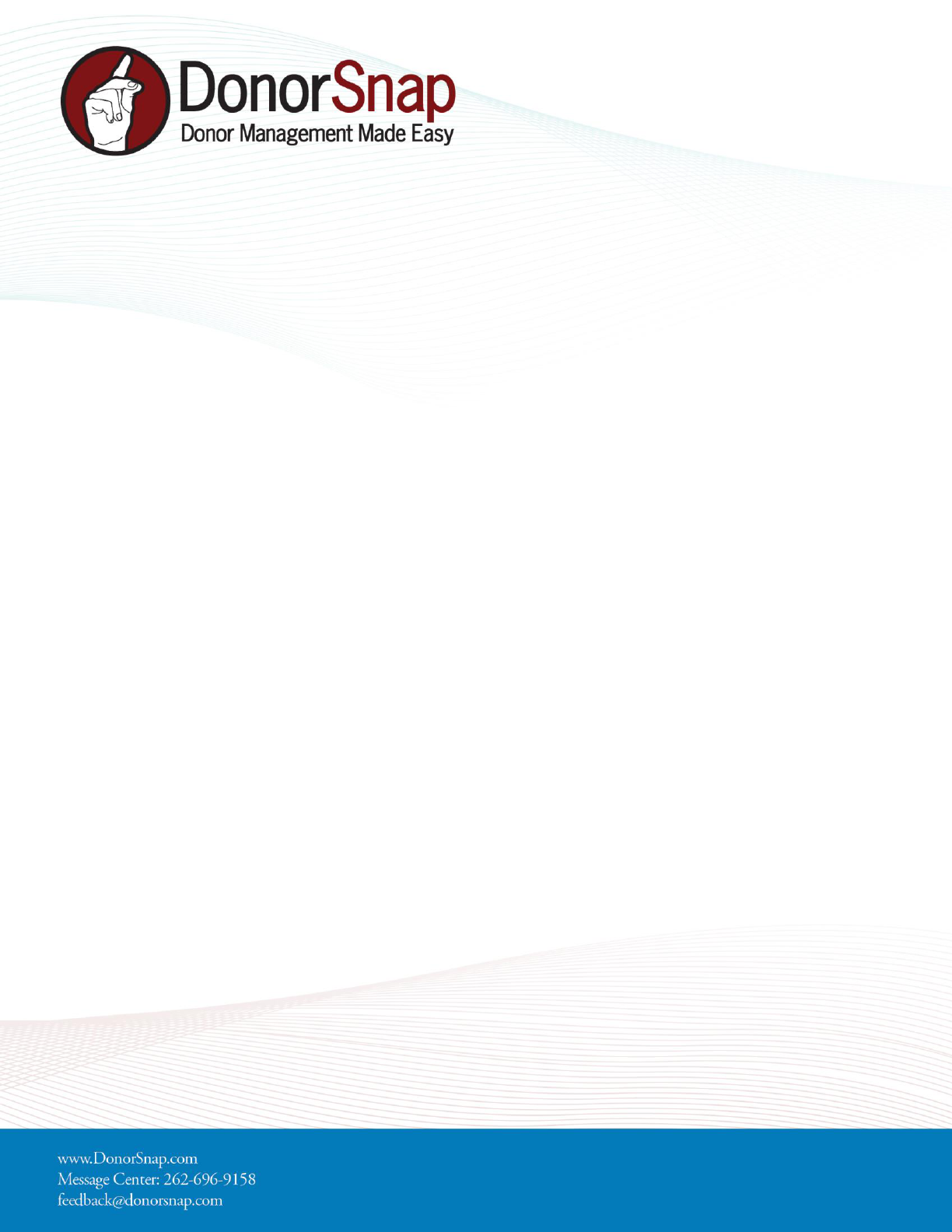
DonorSnap Glossary, October 2019
Donations Tab: All income (Donations, Grants, InKind, Event Tickets, Membership, etc)
Donation Date: Auto-populates Today’s date. All DonorSnap reports are based on this date
Payment Method: Cash, Check, Credit Card, Money Order, etc.
Customize under Maintenance > Site Setup > Field & Screen Customization > DonorSnap Site Lookups
Batch Code: the acknowledgement letter being sent out to the donor
Customize under Maintenance > Site Setup > Field & Screen Customization > DonorSnap Site Lookups
Accounting Period: a secondary date
o Not required, many organizations do not need
o Could be the date of the deposit
Reference #: Check number, PayPal confirmation, last digits of the Credit Card, etc.
Anonymous: Check if the donor wishes to remain anonymous
Associated with Pledge: Link the donation to its Pledge
Amount: The Amount of the payment
Value Received: The amount of an item the DONOR received in return for the donation (for example an
event, the Dinner received)
o Is a Negative number: Amount – Value Received = TaxDeductible
o Can be added in to an acknowledgement letter, “Thank you for your event ticket of $300 of which
$200 is tax deductible”
o Will generate on an end of year Contribution Statement
DonationType: typically Broad Donation, Event Tickets, Grant, InKind, Sponsorship
Customize under Maintenance > Site Setup > Field & Screen Customization > DonorSnap Site Lookups
Campaign: the Project or Designation
o Capital Campaign, Summer Camp, Mission to Haiti, Building Fund
Customize under Maintenance > Site Setup > Field & Screen Customization > DonorSnap Site Lookups
Appeal: the Fundraiser or Mailing
o Golf Tournament, Spring Mailing, Annual Picnic, September Newsletter
Customize under Maintenance > Site Setup > Field & Screen Customization > DonorSnap Site Lookups
Accounting Code: where the money is going in QuickBooks
o If using the QuickBooks integration this is the field linking to your QB database
Customize under Maintenance > Site Setup > Field & Screen Customization > DonorSnap Site Lookups
o Link to your QB codes under Maintenance > Site Setup > QuickBooks Processing
Comments: 500 characters as you need
o The “In Memory Of” name or the Description of the InKind Donation
o Can print on end of year Contribution Statements
Acknowledged: UN-checked means it is Not acknowledged and will place the donation in a pending queue
waiting for a donation to print
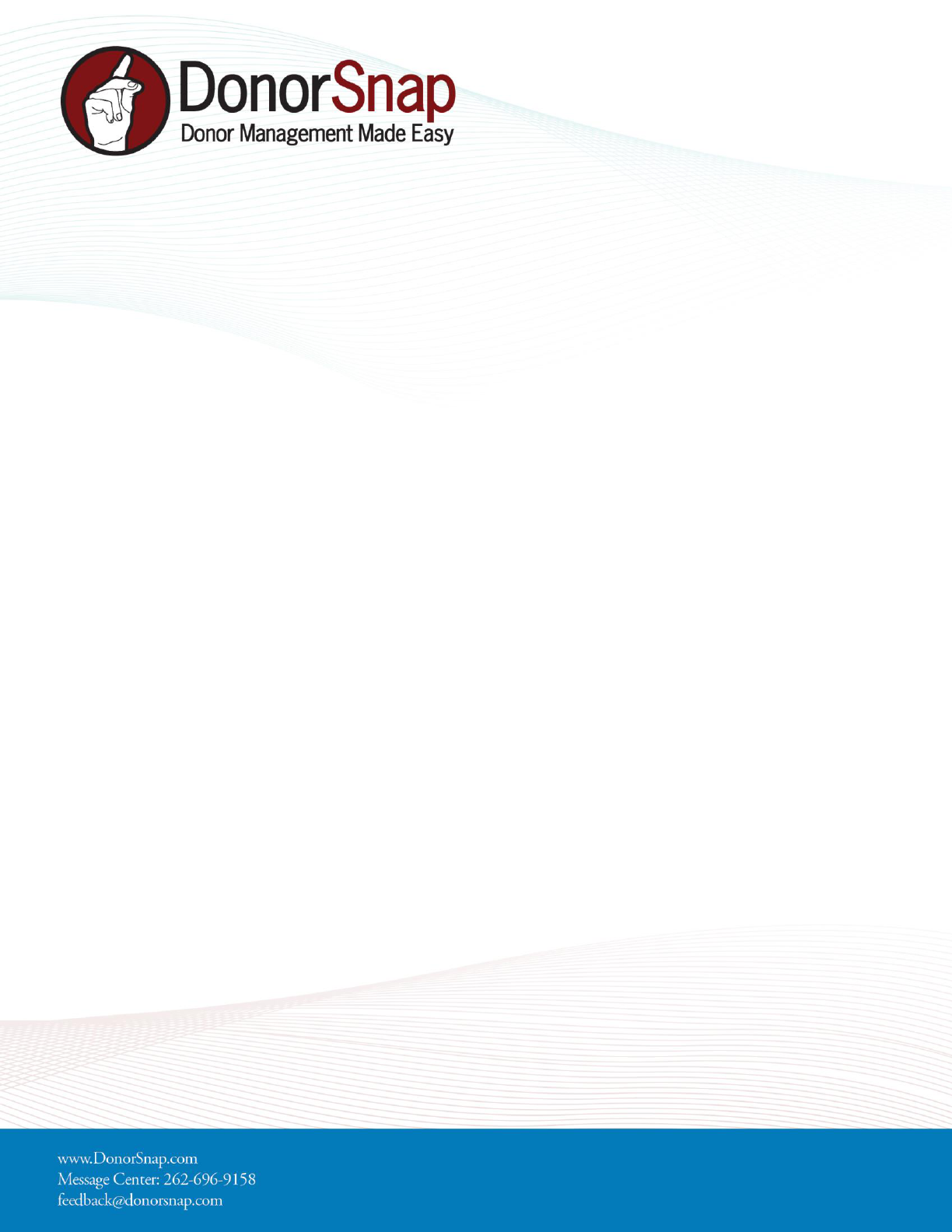
DonorSnap Glossary, October 2019
o When a letter is printed through DonorSnap, the program will check the box and record a date the
letter is printed
o Check the box if you do NOT want DonorSnap to generate a letter, indicating it has already been
acknowledged elsewhere
Organization Contact Email Sent: When a contact is connected to an Organization contact and makes a
donation, this will say “Pending”. Once you send the Organization Contact email, this will say “Yes”
Additional Donation fields (some of these might not be visible on your Donation screen. Customize under Community > Site-
Setup > Field & Screen Customization > Screen Layouts)
Acknowledged Date: The date the Thank you letter was generated
Donation Date Added: A DonorSnap system field for when the Donation was added
Donation Last Updated & By: DonorSnap system fields for when the Donation was last updated, and by
which user. These fields can be visible on the Grid, the Page Layout, and DMP reports. Cannot be modified
by the user.
Donation IPK: the Donation record number (automatically generated by DonorSnap and cannot be
modified)
Tax Deductible Amount: a DonorSnap system field automatically generated from the Amount – Value
Received (will print on Contribution Statements)
DonationPledgeComment: For reporting, this will pull the commend on the pledge record that the
donation is associated with
DonationSplitKey: a DonorSnap system field to tie Split donations together.
Integration QB Date: The date that the payment was integrated with QuickBooks
Processing Fee %: The percentage offer to the donor to cover, on the Responsive Form
Processing Fee Included: Whether the donor opted to add the “Processing Fee %” or not, to their donation
QuickBooks GL Date: The date entered into the QuickBooks General Ledger for this payment
Pledge Tab: Commitments to Pay (Traditional pledges, sponsors for next year, Grants on their way, etc.)
Pledge Date: the date the Contact made their pledge
Comments: text box to be used as needed (100 characters)
Total Pledge: the Full amount pledged
1
st
Payment Due: enter first payment due. Based on the frequency & number of payments, subsequent due
dates will be pulled from this date. For example enter 1/15 then frequency of Quarterly. It will figure the
next due-dates are 4/15 & 7/15
Frequency: Set the frequency of the payments (monthly, quarterly, annually, etc. )
# of Periods: How many times they will pay
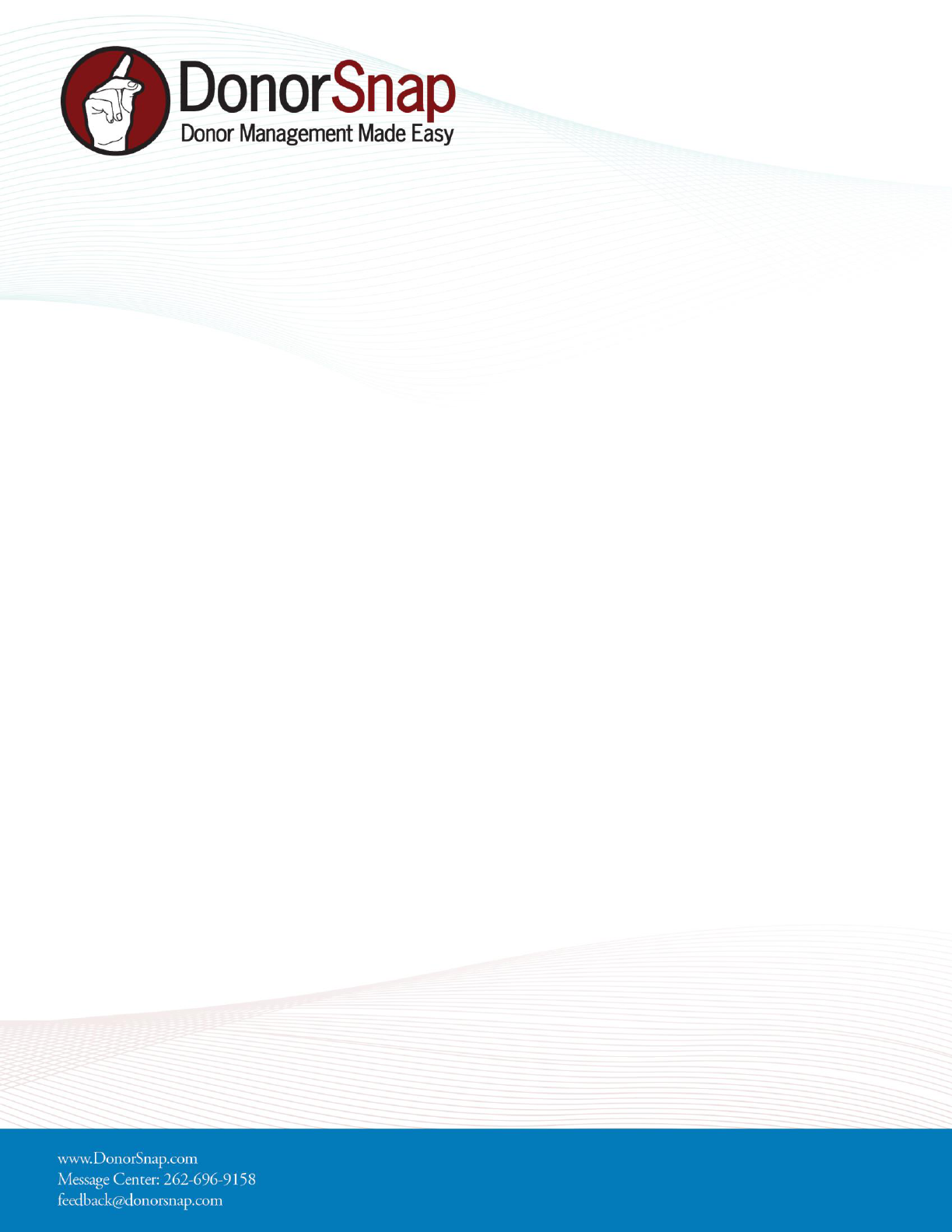
DonorSnap Glossary, October 2019
Campaign, Appeal & Accounting Code: Enter the related options here. Once a payment is entered on the
Donation tab, these will automatically pull to that payment entry (and cannot be modified on the Donation
side)
Send Email Reminders: Check the box if interested in sending email reminders
# of Days before Pledge Due Date: Indicate how many days prior to the due date to send the reminders.
Email Contact: Check to send the reminder directly to the Contact (will say “No Email on File” if you do not
have an email for the Contact)
Email Organization Contact: Check to send the reminder to the “Organization Contact”, the Board Member
relationship you created on the Contact tab (will say “No Email on File” if you do not have an email for them)
Additional Email Address: manually enter a different address (such as your Admin staff) to email the
reminder to
Written Off Date & Amount: If the pledge is written off, enter the amount and date here
Additional Pledge fields (some of these might not be visible on your Pledge screen. Customize under Community > Site-Setup >
Field & Screen Customization > Screen Layouts)
Completed: Add this checkbox to your Pledge tab to mark when a pledge is completed (will remove them
from Pledge reports)
Pledge Date Added, Last Updated, Last Updated by: DonorSnap system fields for when the Pledge was
added, last updated, and which user last updated it. Can be pulled in to the Grid, Screen Layouts, and DMP
reports. Cannot be modified by a user.
Pledge IPK: The Pledge ID assigned by DonorSnap. Cannot be modified.
Interaction Tab: Very flexible. All communications (Phone Call, Emails, Mailings). All other activity with a date
such as date Grant Awarded, a Survey they completed, Date of their background check, etc.
Date of Interaction: The date the interaction happened
InteractionType: What was the interaction. Phone Call, Email, Mailing, Personal Contact, etc.
Customize under Maintenance > Site Setup > Field & Screen Customization > DonorSnap Site Lookups
Comments: text box as you need (100 characters)
Interaction Date Added, Last Updated, Last Updated by, and the Interaction IPK are available under Maintenance >
Site-Setup > Field & Screen Customization > Screen Layouts.
Tickler Tab: Reminders and ToDo items for your staff
Heading: text box available for the Heading of your Tickler (“Lunch Date”)
Date Follow-up: Date for when the Tickler is due. Ticklers on your Dashboard will be sorted by this date.
Task: Text box for more details (“Sam’s restaurant, 3pm”)
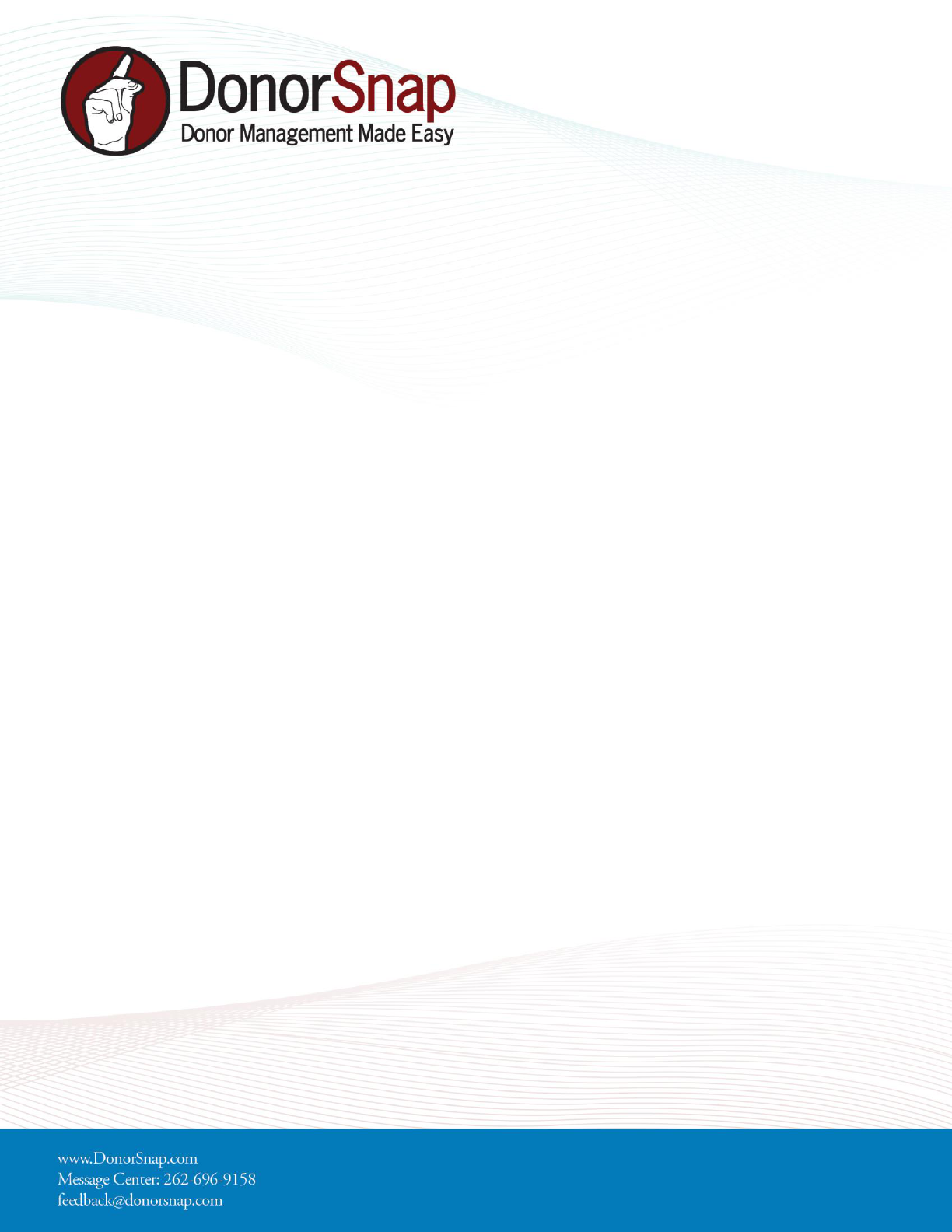
DonorSnap Glossary, October 2019
Person Responsible: Assign a staff member for this Tickler. Customize under Community > Tickler Person
Responsible.
o Tickler Apps on your Dashboard can be customized to show all Ticklers assigned to one person, or
multiple
Person Email for Follow-up: If you assigned a Tickler Person Responsible, the email will automatically
generate here. OR manually type in the email address for an associated person.
Send Tickler Email: Set when to send the tickler email reminder, when it’s Past Due (“You have an
outstanding Tickler in DonorSnap") or prior to the due date (“You have an upcoming Tickler”)
Comments: a text box as needed (100 characters)
Completed: check this box when the Tickler is finished. Once checked and saved, the Tickler will be removed
from your Dashboard app and email reminders will stop.
Tickler Date Added, Last Updated, Last Updated by and Tickler IPK are available under Maintenance > Site Setup >
Field & Screen Customization > Screen Layouts.
Volunteer Tab: The Hours a contact works (could be signing up for a future date)
Date: the Date the Volunteer worked
Event Code: where they worked (will be empty until you build)
Customize under Maintenance > Site Setup > Field & Screen Customization > DonorSnap Site Lookups
Hours: numeric field to enter the hours worked that day
Comments: Text box as needed (100 characters)
Volunteer Date Added, Last Updated, Last Updated by and Volunteer IPK are available under Maintenance > Site
Setup > Field & Screen Customization > Screen Layouts.
Notes Tab: Have as many notes as you need
Date: the Date of the Note
NotesType: to categorize different types of notes (Communication, History, Financial Information, etc.)
Customize under Maintenance > Site Setup > Field & Screen Customization > DonorSnap Site Lookups
NotesComment: the big text box of the Note. 3000 characters which is about 1 ½ pages.
o Can include images from the internet, bullets, tables, links, etc.
Note Date Added, Last Updated, Last Update by and Note IPK are available under Maintenance > Site Setup > Field
& Screen Customization > Screen Layouts
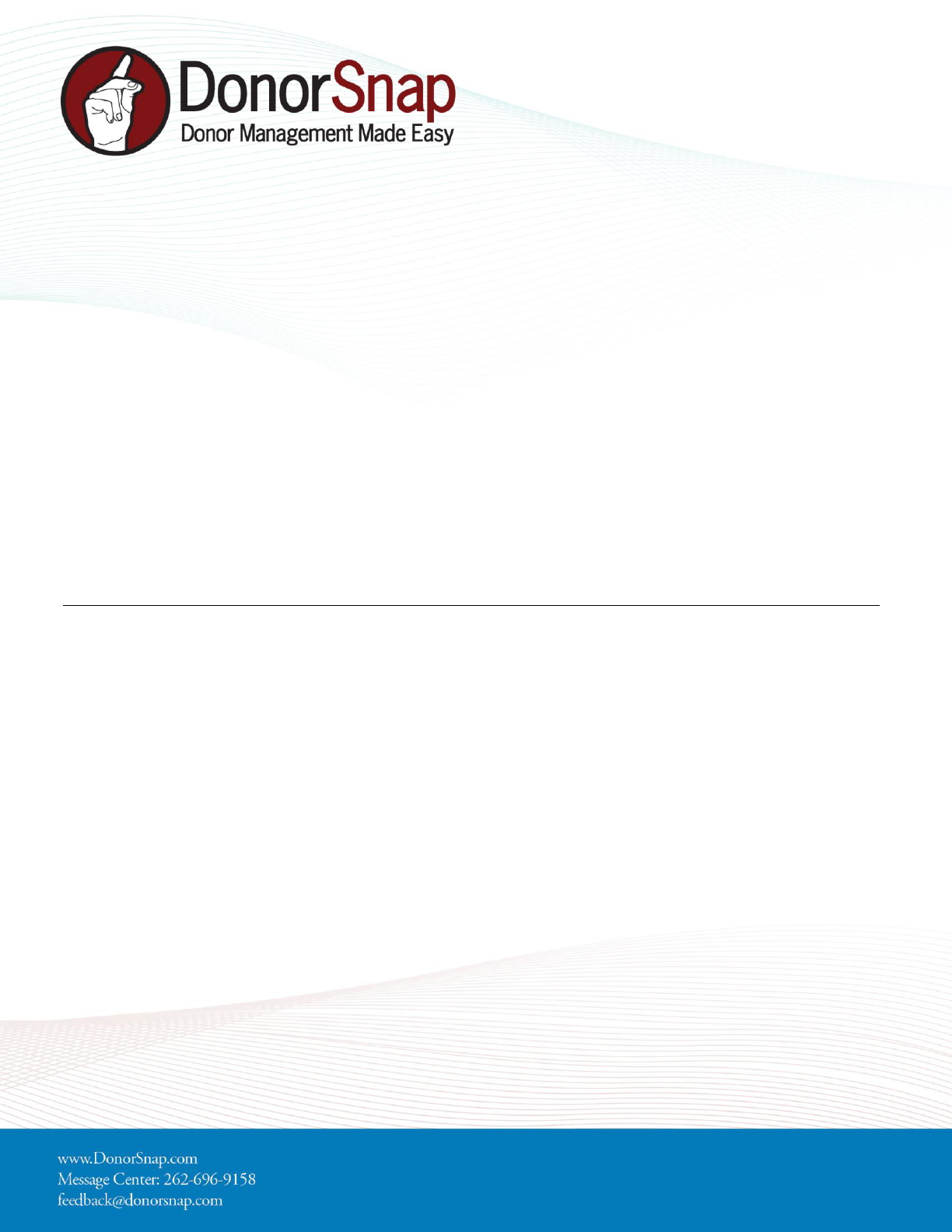
DonorSnap Glossary, October 2019
Affiliated Tab: Relationships between your Contacts
Affiliated Type: the relationship between your Contacts
Customize under Maintenance > Site Setup > Field & Screen Customization > Affiliated Listing
Contact #: Choose the related contact
Comment: Text box as needed (100 characters)
Affiliation Date Added, Last Updated, Last Updated By and Affiliated IPK are available under Maintenance > Site
Setup > Field & Screen Customization > Screen Layouts
Documents Tab: unlimited document storage for your Contacts
Feature Definitions
Dashboard Apps
Goals: Create visual ticker-boxes for organization goals (for example, to raise 100K by the end of the year,
the goal box would show progress for that goal)
Tickler: Lists all the staff todo items created for your Contacts
Favorite Pages: Build your own list of DonorSnap features that you use the most for quick access
Quick Search: Easily search for and jump to a Contact’s record
Responsive Forms Open Records: Alert that someone has completed one of your online forms, and you
need to process that record in to your database.
Acknowledgements Pending: Alert that there are Thank You letters that need to be printed
Org. Contact Emails Pending: Alert to send emails to board members connected to donors that have made a
payment
Upcoming Free Training: List of upcoming Wednesday Webinars
Keep & Share Calendar: if you don’t have a calendar program such as a Google calendar, Keep & Share is a
great alternative. One calendar to be shared between your users.
Recent Donations: A list of current payments (filter on Donations, Event Tickets, different appeals, etc. )
Top Donors: A list of Top Donors
Pledge Report: A list of campaigns & appeals and totals received for each. Will show both donated and
pledged amounts
Yearly/Monthly/Donations – Bar Graph: a bar graph of total payments. You choose date range for the
graph and what payments are included.
Donor Retention: Percentage of donors retained from year to year
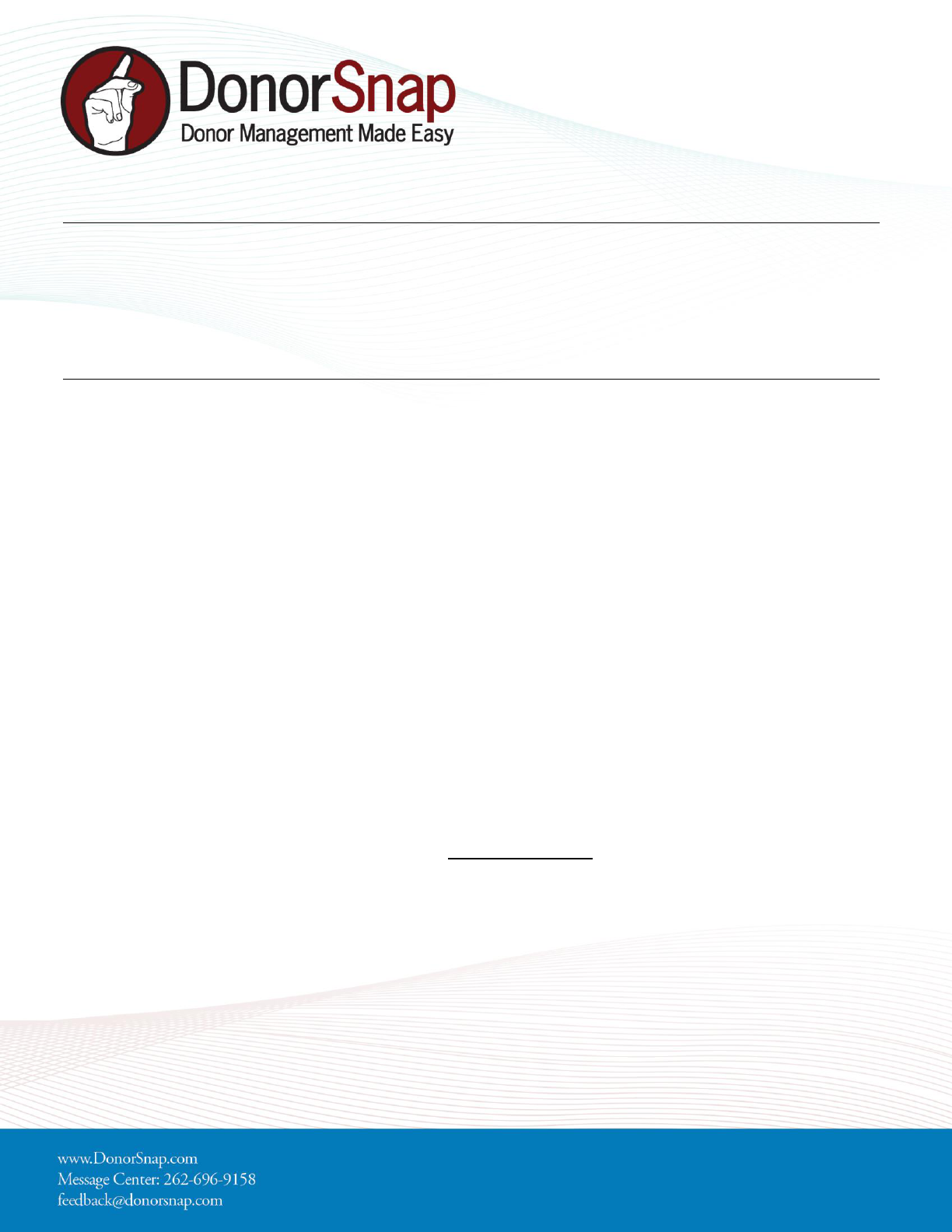
DonorSnap Glossary, October 2019
Community Menu
Contacts: the database
Organization Contact: database of the Board/Key staff assigned to your Contacts
Tickler Person Responsible: database of Staff/Board used in the Tickler system
Mass Entry: Feature tool for entering Donations, Interactions, and/or Volunteer Hours on a mass basis
Reports Menu
DataMiner Gold: an older version of DataMiner Platinum, most organizations do not use it (remove it from
your Menu’s under Maintenance > User Setup > choose your user > Rights Tab)
DataMiner Platinum: Custom query builder. Useful for mailing lists and reports you cannot get from the
canned reports
Contact Profile: a 1-2 page document about your Contact showing their Contact information, Lifetime and
YTD giving, history of activity including Donations, Notes, Volunteer Hours, Pledges, etc. Generate profiles
for one contact or a group.
Donation Activity > Donations Received: The most common report you will run. Donations Received within
a time period. Use for What was Received this month, this year, at the Golf Tournament, in to that particular
fund, etc. Lists every single payment that meets the report criteria
Donations Received Summary: Summarizes payment giving by the Donor, so Bob Thompson gave $1500
this year (a total of his payments within the date range)
Contribution Statement: Print end of year tax statements en masse. (to email statements, under the Processing
menu)
Excel Non-Giving: Easy Excel export to show all that have NOT given to a specific campaign or appeal within
a date range
Contact Type Donated: Break-down of Contact Types (400 Individual, 32 Business, 12 Foundations, etc.) and
how many donations and what amount of donations for each type.
Pledge > Giving Report: What has been Given, Pledges & Donations, within a time period
Pledge Aging: Status of pledges in the system, showing if they are current, or late in payments by 30-60-90
days
Pledge Forecasting: Shows income to be received in future months. Helps with budgeting.
Alpha Contact list: Phone/Cell/Email for Contacts, filtered on Contact Type or Organization Contact
Alpha Mailing List: Mailing fields for Contacts, filtered on Contact Type or Organization Contact (remember to
use DataMinerPlatinum for all other mailing list groups)
Fund Development Analysis > Comparative Donation by Donor: Compares donations within 2 time periods
(for more than 2 time periods, such as the last 5 years, use the Periodic comparison report)
Comparative Donation by Contact Type: Compares donations by Contact type, within 2 time periods
Fundraising by Campaign: Break down of all payments within a time-period, by Campaign
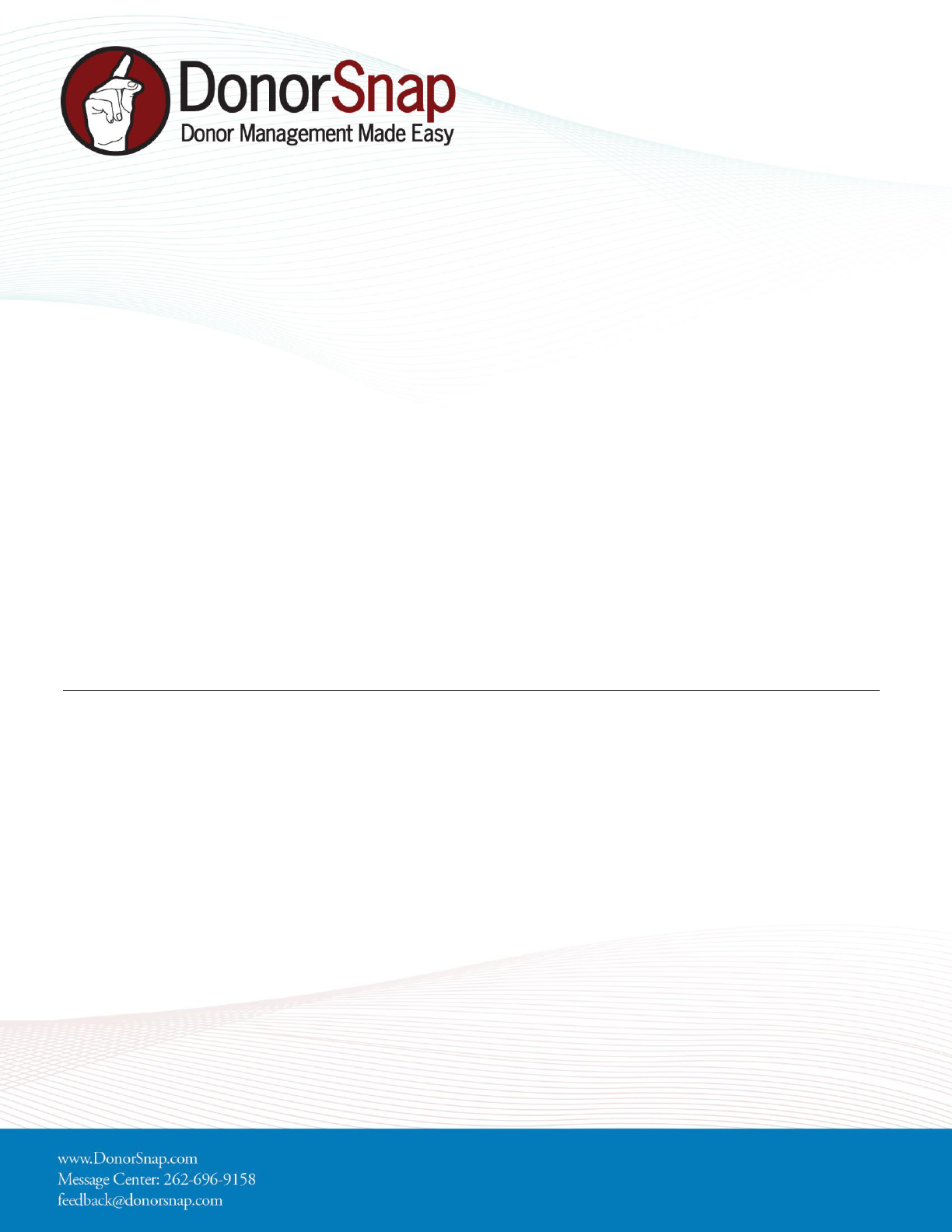
DonorSnap Glossary, October 2019
Fundraising by Appeal – IS FUND RAISING TWO WORDS? : Break down of all payments within a time-period,
by Appeal
Donations Strata: Breaks donors in to giving levels (such as $10000 or more, $8000-10K, $5K-8K, $1K-5K,
etc.). Great as a Major Donor report. Or for giving levels at the end of the year.
Periodic Comparison: Excel export of payment history. Compare the last 5 years of giving, for example, by
Donor, Campaign, etc.
Donor Retention: Percentage of Donors retained within 2 time periods
LYBUNT: Lapsed Donors. Those that gave “Last Year But Unfortunately Not This Year” (however you can
change the date-range so it could be previous years, not just last year)
New Donors: List of New Donors within a date range, what their first payment was towards
Interaction Report: List of All interactions
Volunteer Report: List of all volunteer hours
Notes Report: List of all Notes
Affiliated Report: List of Affiliated contacts
Administrative Reports > Master List: Print a list of all the drop-downs in the program and what options
you’ve created underneath, so you can see them in one long list
Duplicates Report: 6 different ways to audit your database for duplicates (use the Maintenance > Merge
Contact tool to combine duplicates)
Processing Menu
Documents and Labels > Acknowledgement Letters: Printed Thank you letters (you create as mail merged
Word documents and then upload. Can have multiple letters)
DataMiner batch Letters: Printed letters that you would use repeatedly such as Membership Renewals,
Pledge Reminders, Volunteer Thank You’s, etc.
Upload/Download/Delete: Manage your uploaded documents here
Labels / Text Letters: Create mailing labels based off of an Acknowledgement batch or DataMiner Platinum
report. Create simple TEXT letters (cannot upload an image – logo/picture/signature) for Acknowledgements
or DataMiner batches.
Email PDF Acknowledgement: Use your uploaded Word Documents as email Thank yous. Create the text of
the email, DonorSnap will turn the Word documents in to PDF attachments. Sent over DonorSnap’s email.
Organization Contact Email: Notification email for Organization Contacts (Board Members) when their
contacts make a payment
Contribution Statement Email: Email end of year tax statements en masse
Mass Email Campaign: Create mass emails for Newsletters, Event Announcements, etc. Sent over
DonorSnap’s email
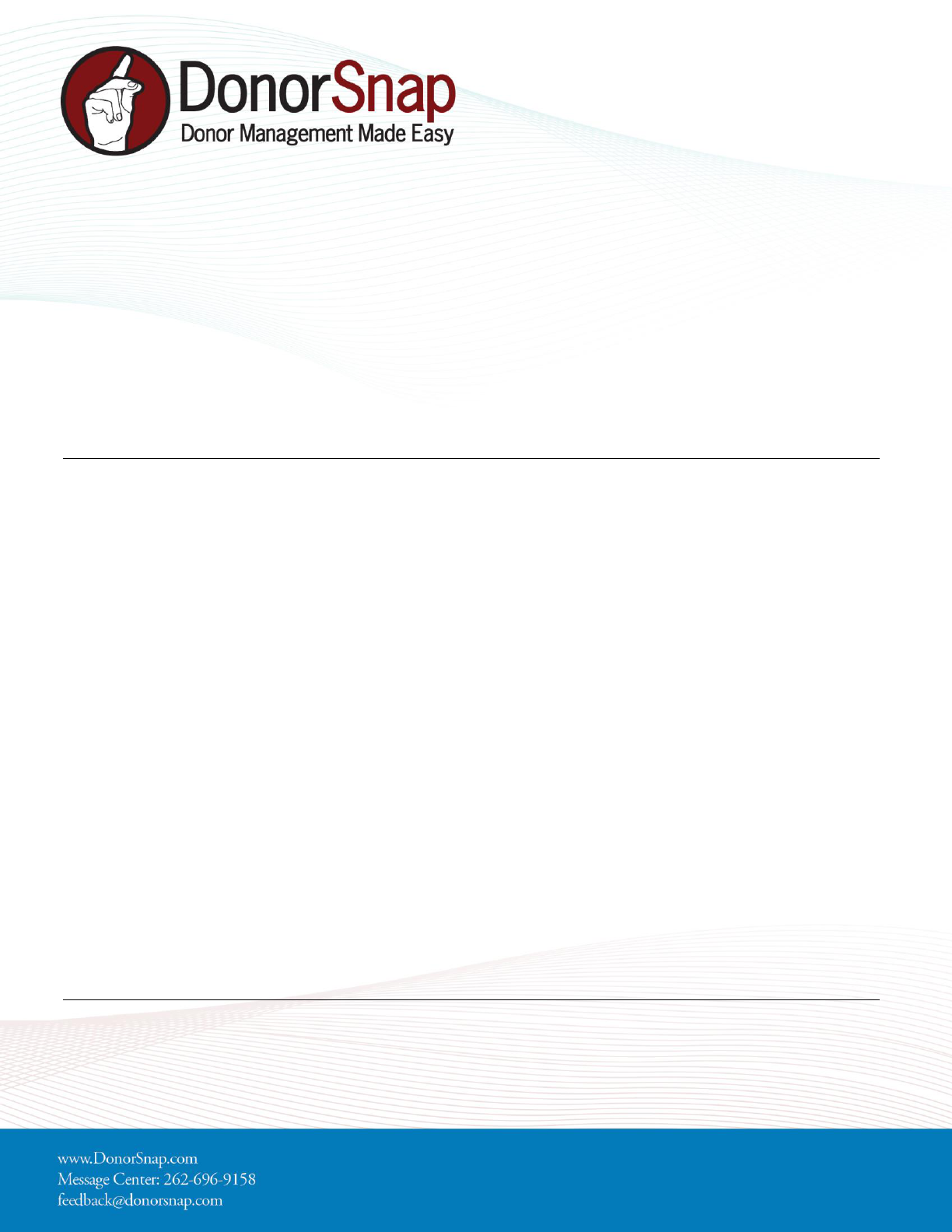
DonorSnap Glossary, October 2019
Interaction Mass Update: Once you perform a communication on a DataMiner Platinum batch, record an
Interaction that the communication was performed (so you don’t have to add it manually for each contact)
Constant Contact: Send DataMiner Platinum email lists to your Constant Contact email (integrate under
Maintenance > Site Setup > Integrations > Constant Contact)
QuickBooks: Push payments entered in to DonorSnap directly to your QuickBooks online or desktop (integrate
under Maintenance > Site Setup > Integrations > QuickBooks)
Automated Task Manager: Create automated emails, such as Happy Birthdays, a Welcome Series for new
contacts, Lapsed donor emails.
Text Messaging: Send and receive TEXTS directly through DonorSnap (using Twilio)
Online Forms
Responsive Forms: Build Forms for your website
o Donation Forms: Forms that fill out the Donation tab, aka Any financial form: Donate Now, Pay your
Membership Dues, buy an Event Ticket, etc., anything that charges a credit card or ACH payment
(we use goEmerchant for this service)
o Contact Forms; Forms that fill out the Contact tab: Volunteer Registration, Sign up for the
Newsletter, Contact Us, etc.
o Volunteer Hours: Logs volunteer hours for the day (or a future event) completing the Volunteer Tab
o Pledge Form: Submits a pledge that they will pay down the road, but does not charge their card
o Interaction Form: Forms that fill out the Interaction tab: Events that they are Free, Surveys,
Evaluations, etc.
o Interaction + Payment Forms: Submits both a Donation (payment) and an Interaction: class or event
registration that you want to track on both the Donation side and the Interaction side
goEmerchant Donations report: Pulls credit card transactions processed by goEmerchant through your
online forms or their external card readers
Registered Users: Lists those that have filled out your online form, completing a “Registration” (setting up
an email/password relationship with the form). Here you can modify the contact in your database that is
linked to their Registration
Payment Amount / Drop-down Link: Assign values to drop-downs you have created for Online Forms (For
example, when they click # of Tickets = 2, assign the value of $100 for 2 tickets so it is automatically entered
into the Amount field).
Maintenance
User Setup: Create username and passwords for Users to have access to your DonorSnap site
o Rights: Customize the rights within the database and features of the program, per user
o Screen Layouts: Customize the individual screens and grids per user
Site Setup:
o Site Information: Customize your address fields
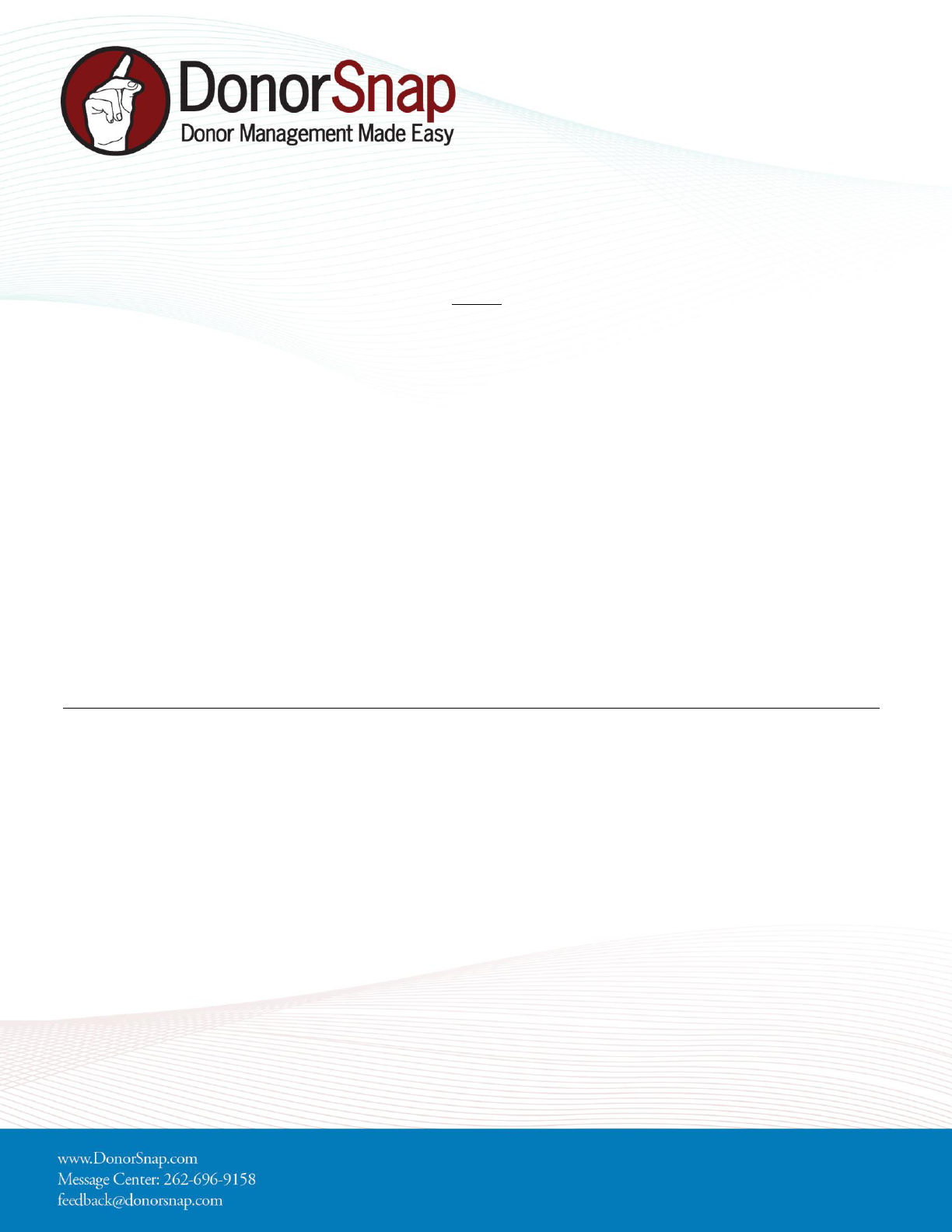
DonorSnap Glossary, October 2019
o Additional Site Options: Change your system date, Excel Export functions, and other system settings
o Field & Screen Customization
DonorSnap Site Lookups: Customize BLACK drop-downs (Appeal, Campaign, Attributes)
User Defined Setup: Add new fields and customize BLUE fields
Screen Layouts: Customize the default screen layouts & grid settings for all users
Affiliation Setup: Create relationships between your contacts (for the Affiliated tab)
o Email Settings: Customize the defaults for system emails: Pledge reminders, Tickler Reminders,
Organization Contact emails, and PDF Acknowledgements
o Integrations
Payment Processing: integration with gEmerchant for online payments
QuickBooks: integration with QB Online or Desktop
Constant Contact: integration with your CC email program, to send DataMinerPlatinum
reports directly to CC
DonorSearch: integration with DonorSearch profiles
Billing: Create login information to access your Billing statements with DonorSnap
Merge Contact: Merge two contact records together
Excel Import/Update: Import Excel spreadsheets of NEW data, or updated information
Schedule Reports Emails: Track emails of reports that have been sent through DonorSnap
Email Tracking: Track Email Acknowledgements, Mass Emails, etc. that have been sent through DonorSnap
User (top right of the program)
o Site Feedback / Report Problems: Direct email to our support team
o User Settings: Customize rights for the user logged in
Grid Settings (overrides what is created under the Site Setup)
Additional Site Options: Preferred version of Excel to export to
Password Email change for user login
Search Field Settings: Choose what fields are included in the QuickSearch app of the
Dashboard and the blue Search button under Community > Contacts
o Privacy Policy: A PDF of DonorSnap’s privacy guidelines
o Change Theme: Change the theme (colors) of the different tabs in your database
o LogOut of DonorSnap
