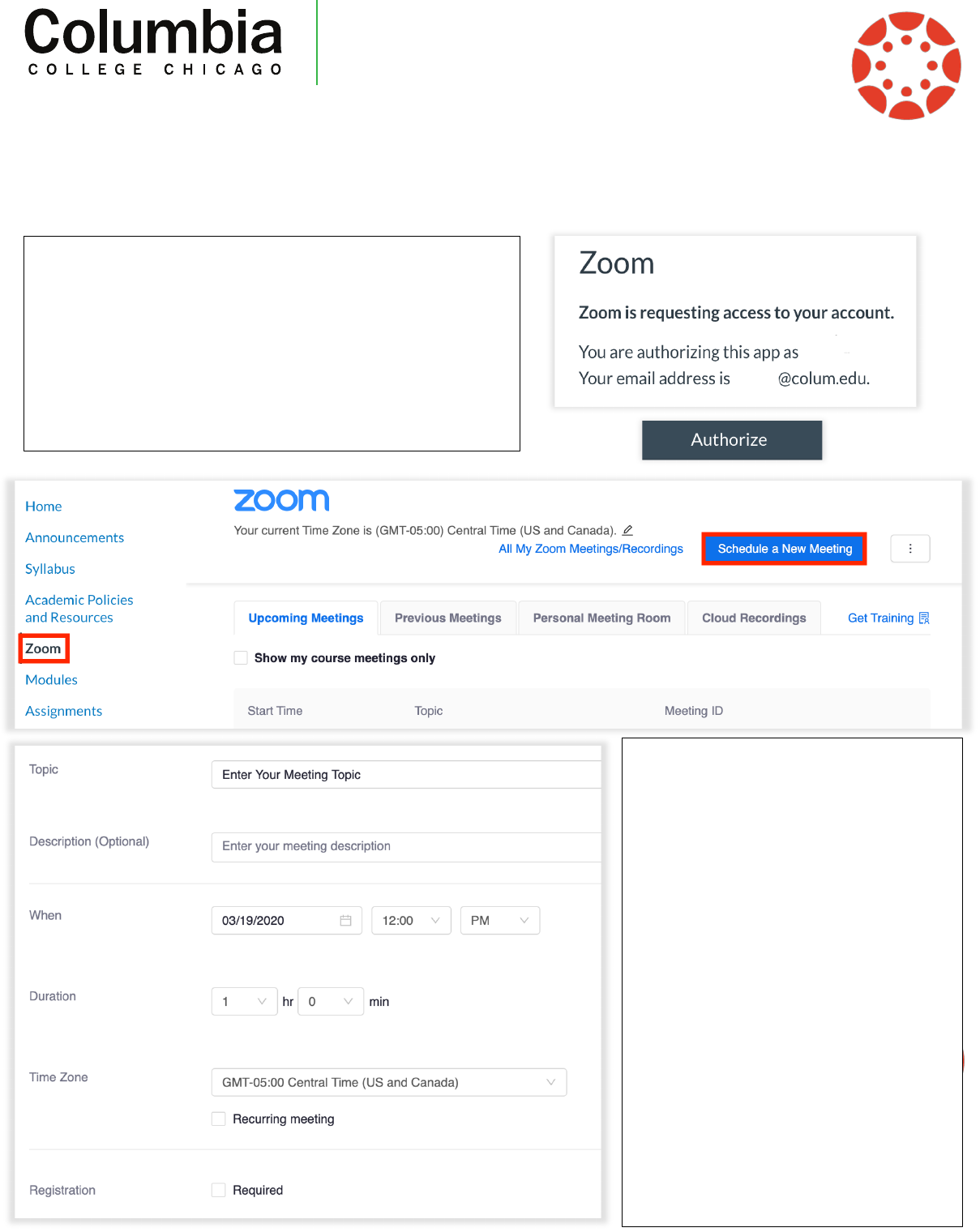
Academic
Technology
Using Zoom in Canvas
Scheduling Zoom Meetings Within a Canvas Course
1. Click on “Zoom” in your course navigation menu.
2. Authorize the Zoom tool the first time you access it.
3. Click “Schedule a new Meeting” to schedule a new Zoom
conference call.
4. Set your Zoom meeting preferences.
Topic – Enter the topic/titled of your
meeting.
Description – Add a description to your
meeting. This is optional.
When – Select the date and time when
your Zoom meeting will take place.
Duration – Enter the duration of the
meeting. This is only for scheduling
purposes and will not end the meeting
after the set duration of the meeting
passes.
Registration – Requiring registration for
a meeting will make attendees of the
webinar complete a registration form.
This form collects the names and email
addresses of meeting attendees.
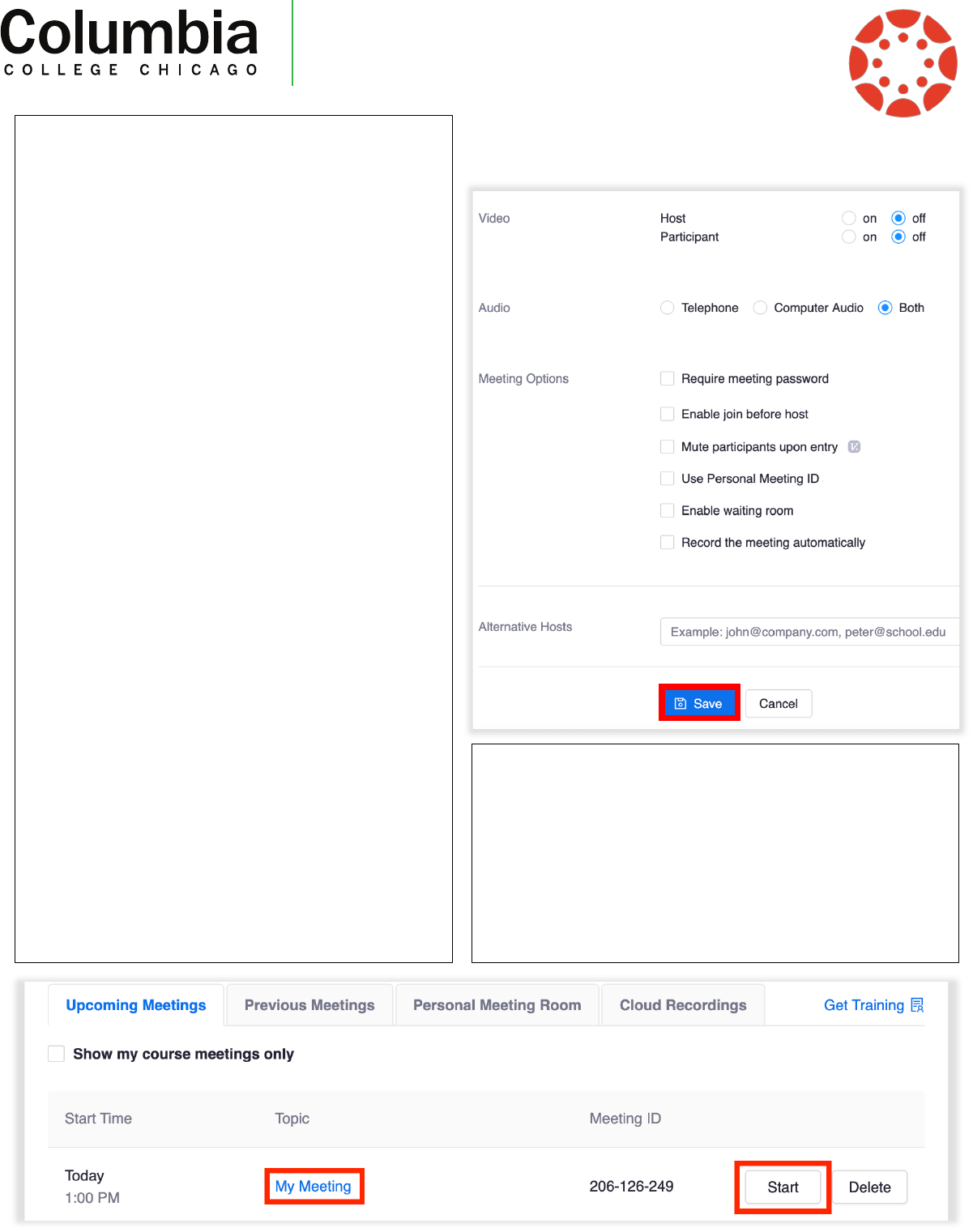
Academic
Technology
Video – Determine if video is available upon entry
to the meeting for the host and participants.
Audio – Determine what devices meeting attendees
must use for audio in the meeting. It is
recommended to allow attendees to join audio
through a telephone call and computer audio.
Require Meeting Password – Require participants
to enter a password to join your meeting.
Enable Join Before Host – Allow participants to join
the meeting before the host.
Mute Participants Upon Entry – This option will
mute participants upon entry to your meeting. As a
host, you can unmute them as you see fit
throughout the meeting.
Use Personal Meeting ID – This will allow attendees
to join your meeting using your personal meeting ID
number, rather than by using a join link.
Enable Waiting Room – If you enable the waiting
room feature, participants will not be able to join
your meeting until they are admitted to the
meeting by the meeting host.
Record the Meeting Automatically – This option
will record the meeting automatically from its start,
to its completion.
Alternative Hosts – You may add alternative hosts
who will be able to control the meeting
simultaneously with you, or in your place.
5. Click “Save” when you have chosen all of your meeting
settings.
6. Your meeting has now been created. It will be visible
within the “Zoom” section of your Canvas page.
7. Click “Start” next to your meeting when it is time to
begin your scheduled Zoom meeting.
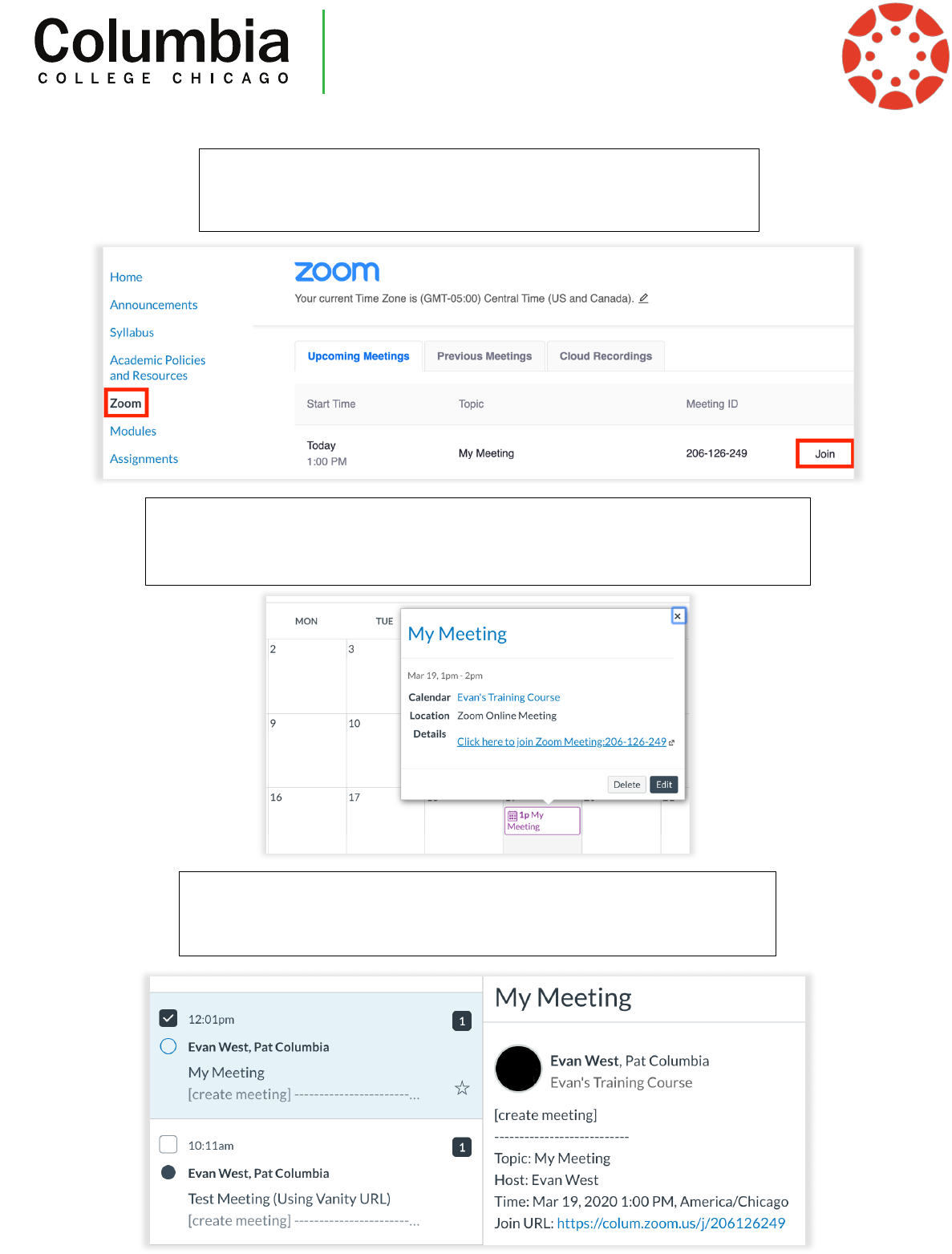
Academic
Technology
How Your Students Join Zoom Meetings
1. Students can join Zoom meetings scheduled from a Canvas course
by clicking on the “Zoom” link in your course navigation. A join link
will appear next to all scheduled meetings.
2. Zoom meetings that are scheduled within Canvas will be added automatically
to your course’s Canvas calendar. This is available for instructors and students. A
link to join a scheduled meeting is included within the Canvas calendar event.
3. Students also receive Canvas messages once a Zoom meeting is
scheduled from within a Canvas course. These messages include the date
and time of the meeting, as well as a link to join the meeting.
